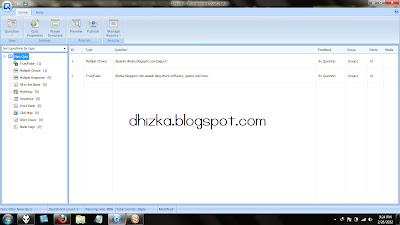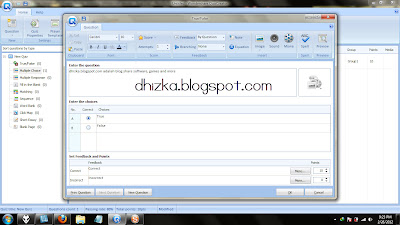Alhamdulillah, Meskipun belum sempurna benar penulis bisa menyelesaikagn membuat Program Raport digital SMK. mudah-mudahan bisa berguna bagi para Wali Kelas Sekolah Menengah Kejuruan yang ingin maju bersama guna meningkatkan mutu pendidikan diIndonesia khususnya Kab. Bandung Barat tercinta. Aplikasi ini menggunakan excel with macro visual basic.
Berikut screenshot :

Wondershare QuizCreator 4.5.0 ini mungkin cocok nih buat temen-temen yang berprofesi sebagai guru.. hhhehehe
Dengan Wondershare QuizCreator 4.5.0 ini kita dapat membuat sebuah animasi kuis, dan yang jelas pertanyaan dan jawabannya bisa kita atur.. hehehhe
Kuis-kuis tersebut bisa berbentuk Pilihan ganda, Essay, True/False dan masih banyak lagi... Bener-bener dibuat praktis banget
temen-temen...
Selain itu dengan Wondershare QuizCreator 4.5.0 ini kita juga dapat membuat kuis di Ms.Word ataupun Ms.Excel dengan template-template kuis yang mempermudah kita dan membuat kuis yang kita berikan menarik..
Hmmmm 1 lagi dengan Wondershare QuizCreator 4.5.0 ini kita dapat membuat survey.. Kerenn lah.. dicoba ajaa..
System Requirements
- Supported OS: Windows 7/2000/XP/2003/Vista
- Available Disk Space: 20MB for program installation, 512MB or above for videos
- RAM: 128MB for basic, 256MB recommended
- Video Card: Windows-compatible display with at least 800dpi x 600dpi resolution
- Video Formats: AVI, WMV, MP4, MOV, FLV, SWF
Other Requirements
- Windows-compatible sound card is required for sound scheme play back
- Adobe Flash Player 9.0 or above (this is necessary for previewing flash movie)
Download :Installer + Keygen :Download Wondershare QuizCreator 4.5.0 + Keygen Via MF (18 MB)Password : dhizka

Minggu kedua bulan Desember 2011, hampir semua sekolah mengadakan Ujian Akhir Semester Ganjil. Tugas panitia akan sedikit sibuk dalam menyiapkan ujian tersebut. Salah satu tugas yang cukup menyita waktu adalah membuat KARTU PESERTA UJIAN.
Tulisan kali ini adalah tentang membuat Kartu Ujian Otomatis dengan menggunakan Microsoft Excel.
Misalnya kita sudah punya data seperti ini:
di mana masing-masing kelas sudah disusun data sebagai kelas IA. Sheet terakhir berisi Kartu Ujian untuk masing-masing siswa per kelas. Tampilan awalnya seperti ini:
Bagaimana rumus yang digunakan untuk menampilkan data siswa sesuai dengan pilihan kelas di atas?
Perlu diketahui sebelumnya, dalam gambar di atas, saya menggunakan Combo Box untuk menampilkan daftar kelas. Link dari Combo Box tersebut adalah sel D1.
Rumus yang digunakan untuk menampilkan Nama Siswa di kartu 1 adalah:
=OFFSET(INDIRECT(INDEX($J$3:$J$11,$D$1)&"!C2"),B$3,0)
Untuk Kelas, Nomor Ujian, dan Ruang, tinggal mengkopi rumus di atas, lalu mengganti angka 0 (nol) dengan masing-masing 1,2,3. Jadi rumus lengkapnya adalah:Kelas : =OFFSET(INDIRECT(INDEX($J$3:$J$11,$D$1)&"!C2"),B$3,1)Nomor : =OFFSET(INDIRECT(INDEX($J$3:$J$11,$D$1)&"!C2"),B$3,2)Ruang : =OFFSET(INDIRECT(INDEX($J$3:$J$11,$D$1)&"!C2"),B$3,3)
Untuk kartu 2, rumusnya sama dengan kartu 1, hanya rujukan B$3 diganti denganB$11.
Kartu 3, tinggal ngopi dari kartu 1Kartu 4, tinggal kopi dari kartu 2
Tampilan akhir:
Nomor kartu disamarkan (warna tulisan dibuat sama dengan warna background).
Untuk jelasnya, silahkan download contoh yang dijelaskan di atas disini atau di BoxNet di sidebar.

Sebagai guru, saya seringkali mengadakan ujian bagi siswa dan siswi. Nah, pekerjaan tambahan kalau lagi musim ujian adalah mengkoreksi pekerjaan siswa.
Kali ini saya ingin membagi pengalaman koreksi pilihan ganda dengan Excel (semacam scanning LJK), tapi jawaban siswa kita masukkan secara manual. Sangat cocok untuk digunakan sebagai analisis butir soal nantinya.
Misal kita buat seperti gambar di bawah ini:
Tugas kita adalah meghitung Jumlah Soal, berdasarkan kunci jawaban yang ada, lalu menghitung jumlah jawaban tiap siswa yang benar.
Untuk menghitung jumlah soal tinggal menuliskan rumus di sel E11. Rumusnya :=LEN(D11)-(LEN(D11)-LEN(SUBSTITUTE(D11,"-",""))).
Lalu untuk Skor tiap Soal dan Nilai Maksimal silahkan kita isi sendiri sesuai keinginan kita.
Tahap inti dari tugas kita adalah menghitung berapa jumlah jawaban benar tiap siswa, dimulai dari sel E14.
Sebenarnya banyak sekali kombinasi rumus yang bisa kita gunakan, baik menggunakan sel bantuan maupun tanpa sel bantuan. Salah satu kombinasi rumus yang bisa kita tulis di sel E14 adalah :
=SUM((MID(SUBSTITUTE(D14,"-",""),ROW(INDIRECT("1:"&$E$11)),1)=MID(SUBSTITUTE($D$11,"-",""),ROW(INDIRECT("1:"&$E$11)),1))*1)
Ingat...!
Rumus di atas adalah rumus Array. Kalau rumus biasa, setelah selesai nulis kita tekan Enter, nah, untuk rumus Array, setelah selesai nulis kita tekanCtrl+Shift+Enter secara bersamaan.
Rumus ditulis langsung dalam satu baris tanpa spasi.
Lalu kita kopikan ke bawah sampai sejumlah siswa.
Rumusnya panjang amat ya...? berikut penjelasan satu persatu dari rumus di atas.
MID
mengambil sebagian karakter tertentu dalam satu sel. Jadi kita ambil satu per satu masing-masing huruf dari jawaban siswa. MID dalam rumus di atas ada dua, yakni untuk sel D14 dan sel D11. Karena kita ingin membandingkan apakah masing-masing huruf jawaban siswa sama dengan kunci jawaban.
SUBSTITUTE
Fungsi ini untuk mengganti karakter tertentu dari teks. Dalam rumus di atas, kita akan mengganti karakter "-" dengan karakter "". Artinya kita menghilangkan karakter "-" dari jawaban siswa.
INDIRECT
Rumus ini untuk mengatasi banyaknya soal yang mungkin tidak sama. Pembahasan tentang rumus INDIRECT bisa dilihat di sini
ROW
Fungsi ROW untuk menampilkan nomor baris. ROW(A1) hasilnya adalah 1. ROW(A2) hasilnya ya 2. ROW(1:2) hasilnya adalah data array {1,2}.
*1
Mengapa harus dikalikan satu?
Ya, karena dengan fungsi MID di atas, kita mengambil satu persatu huruf mulai nomor 1 sampai nomor 25, dan kita membandingkan dengan Kunci Jawaban satu per satu juga. Hasil perbandingan akan bernilai TRUE atau FALSE. Jika jawaban siswa "A" dan kunci "A" maka hasilnya TRUE. Ternyata di Excel TRUE sama dengan 1, sedang FALSE sama dengan 0. Agar data Bolean TRUE dan FALSE tadi berubah jadi angka biasa, maka kita kalikan dengan 1. Sehingga untuk jawaban siswa absen 1, akan menghasilkan data array{1,1,1,1,1,1,0,0,0,0,0,1,0,1,1,1,1,1,0,0,0,0,1,1,1}.
SUM
Menjumlah data array di atas. Yakni 15.
Untuk Jumlah jawaban salah, kita tinggal mengurangi jumlah soal dengan jumlah jawaban benar : =$E$11-E14.
Untuk jumlah nilai, tinggal mengalikan Jumlah jawaban benar dengan skor tiap item : =E11*$F$11.
Masih bingung?
Bagi yang agak pemula, penggunaan rumus Array memang sedikit membuat pusyiiingggg. Gak majalah, eh Gak Masalah, seiring dengan waktu sambil terus kita belajar, segalanya akan makin mudah.
Keuntungan menggunakan array formula ini, kita bisa melakukan sesuatu yang tidak bisa dilakukan dengan menggunakan rumus biasa. Penjelasan secara rinci tentang Array Formula bisa dilihat di sini
Sekian dulu, semoga bermanfaat
File contoh bisa didownload di sini